超簡単!インターネット集客サイトの作り方
何か情報発信をしたい!
副業を始めたい!
もちろん、インターネット集客ネットワークビジネス(MLM)のためのサイトを作りたい!
などさまざまな理由から、
「Webサイトを作りたい!」と思ったものの・・・
どうやって作ったらいいの?
どんな準備が必要なの?
と、戸惑う方は少なくありません。
また、インターネット集客ネットワークビジネス(MLM)では、メンバーへの集客ノウハウ教育も行わなければなりません。
長年、メンバー教育を続けてきた私の経験ですが…
ネットワークビジネス(MLM)に取り組む人は、根拠強く新しいことを学ぼうとするエネルギーが弱いように思います。
ですので、簡単・シンプルに教えていかなければ、メンバーのモチベーションが低下してしまいます。
しかしながら、インターネット集客のためには、多くのことを習得しなければなりません。
この記事では無駄な項目を省き、必要な項目だけを簡単・シンプルに仕上げてありますので、あなたのみならずメンバーへの教材としてもお役立てください。
ここでは、準備編ということで、集客サイト作り方を習得しましょう。
目次
“WordPress”について知ろう
ブログやサイトを作るなら、”WordPress”というサービスを使うのがオススメです。
WordPressはウェブサイトやブログを作成したい多くのユーザーに利用されているCMSです。
”CMS”とはウェブサイトのテキストや画像などのデータを管理し、それらをGoogleChromeやSafariなどの”ブラウザー”と呼ばれるものに表示してくれるシステムのことを言います。
「気軽に日記感覚でブログをつづりたい」という方であれば、アメーバブログやはてなブログ、ライブドアブログなどもありますが、私はこれらではなくWordPressをオススメしています。
その理由を説明しますね。
WordPressを使うメリット
サイトやブログのデザインを自由にカスタマイズできる
WordPressには、”テーマ”や”プラグイン”と呼ばれる機能があります。
テーマを使うと、コンテンツはそのままに、サイトのデザインだけを簡単に切り替えられます。
テーマには無料と有料とがありますが、無料のものでもオシャレなデザインのものはたくさんあるため、自分好みのデザインのサイトやブログを簡単に作ることができます。
”プラグイン”というのは、お問い合わせフォームやサイトの目次など、必要だと思う機能を簡単にサイトやブログに設置できる仕組みです。
これら”テーマ”や”プラグイン”を使えば、簡単に自分好みのサイトやブログが作れるというわけです。
また、”CSS”というものを少し勉強すれば、さらに自分好みのデザインにカスタマイズできます。
SEOに強い
”SEO”とは、Googleなどの検索エンジンで、検索結果の上位に表示させることを言います。
SEO対策をしていると、当然多くの人の目に留まるようになり、サイトやブログへのアクセスが増えます。
WordPressは、もともとSEOを意識したサイト構成になっているため、自身でSEOを学ばずとも、ある程度の対策が既になされているのです。
Googleの検索エンジン開発責任者も、WordpressはSEOに強いということを認めています。
このSEOについて多くを学ばずともSEO効果を発揮することができるWordpressは、学ぼうとするエネルギーが弱いインターネット集客ネットワークビジネス(MLM)をする人にとってベストなツールだと言えます。
商用利用できる
アメーバブログなどの場合、商用利用が制限されています。
なので、
気兼ねなく情報発信をしたい!
自身のビジネスに最大限活用したい!
サイトやブログで収益を上げたい!
などの場合、WordPressの方が制限なく利用できます。
商用利用できるという点も、インターネット集客ネットワークビジネス(MLM)に適したツールである、と言える理由です。
問題解決のための情報が取得しやすい
世界中のサイトの26.5%がWordPressで作成されています。
CMSで作られたサイトで限定すれば約60%がWordPressで作成されています。
つまり、利用者が多いため、WordPressに関する情報はネットや本ですぐに見つけることができます。
WordPressはカスタマイズ性などにおいて自由度が高い分、自分でしっかりカスタマイズできるのか?という不安を持つ方もいます。
そういった方でも、このサイトしかり、WordPressの始め方や使い方などを指南してくれるサイトや書籍はたくさんあるので、安心して始めることができるでしょう。
デメリットはないの?
WordPressにはデメリットはないのか?という点について。
結論から言えば、あります。
それは何かというと、サイトやブログの開設に少し手間がかかるのと、運営に少しだけコストがかかるということです。
WordPress自体は無料で使えるのですが、サイトの運営にはレンタルサーバーが必要です。
また、ドメインも自分で取得しなければいけません。
アメーバブログやはてなブログ、ライブドアブログは、これらがなくてもブログを簡単に開設・運営できます。
目的と本気度に合わせて選ぶとよいでしょう。
しっかりとした自分の情報発信の媒体を持ちたいという方にはWordPressをおすすめします。
では、WordPressの始め方に関しての記事を書いていきます。
レンタルサーバーとは?
ウェブサイトやブログを開設するためには、サーバーというものが必要です。
わかりやすく例えると、ウェブサイトやブログはお店や家などの建物で、サーバーはそれらを建てるための場所(土地)です。
お店を出すには、場所(土地)を借りなくてはなりません。
つまり、レンタルサーバーを利用するということは、ウェブサイトを開設するための場所を借りるということです。
レンタルサーバー代は、初期費用数千円と、維持費で年間数百円~数千円かかります。
レンタルサーバーには、エックスサーバーやロリポップ…といくつもあります。
オススメは、”エックスサーバー”というレンタルサーバーです。
コストパフォーマンスが非常に高いからです。
同時アクセス数が多くなってもエラーが起きることなく、安定性は抜群です。
ドメインとは?
ドメインとは、インターネット上にあるウェブサイトやブログの住所または屋号のようなものです。
屋号という側面を考えるならば、作ろうとするサイトの趣旨に沿ったドメインで決定すべきです。
できるならば、文字数が少なくしましょう。
”https://topteam-world.com” ← これが、URLというもので
”topteam-world.com” ← この部分がドメインです。
このドメインは、レンタルサーバー上で取得できますが、値段が高い場合もあるため、”お名前.com”や”ムームードメイン”というドメイン取得業者のサイトから取得するのがオススメです。
ドメインの末尾(.comや.jpなど)を何にするかで料金は変わりますが、年間1円~数千円程度の費用が掛かります。
ここまでのまとめ
- アメブロなど無料ツールでもいいですが、SEOやデザイン、商用利用という点においてWordPressがおすすめ
- WordPressの利用にはレンタルサーバーの契約とドメインの取得が必要
- レンタルサーバーやドメインは維持費が少しかかる
レンタルサーバーを契約しよう
エックスサーバーを例に、レンタルサーバー申し込みの流れを解説していきます。
エックスサーバーの申し込み
「お申込みメニュー」から「お申込みフォーム」「サーバー新規お申込み」からむ申し込みます。
サーバーIDは初期ドメインですが、あとで自分専用のドメインをあとで取得することになるので、ここではあまり悩まず覚えやすいもので設定しましょう。
プランはここではとりあえずX10プランを選んでおきます。
プランは後で変更もできるため、サイトの規模が大きくなったらその上のプランも検討してみましょう。
会員情報を入力して、利用規約に同意したら、「お申込内容の確認」をクリックします。
登録したメールアドレスに上記のようなメールが届きます。
ここに書いてある情報はあとで使うため、大切に保管しましょう。
料金の支払い
申し込みが終わったら、無料期間が終わらないうちに料金を支払いましょう。
まずはインフォパネルにログインします。
登録したメールアドレスと、設定完了お知らせメールに記載されていたインフォパネルパスワードを入力してログインします。
画面左にあるメニューの中にある「料金のお支払い」をクリックします。
チェックボックスにチェックを入れて、更新期間を選択し、「支払方法を選択する」をクリックします。
料金を確認し、その下にある各種決済画面へ進み、決済情報を入力して決済を完了させましょう。
これで、初回分の支払いは終了です。
ちなみに、最初はカード自動更新が設定できませんので、初回分支払い手続き終了後に以下の方法で設定してください。
インフォパネルの画面左のメニューか「カード自動更新設定」をクリックしてください。
クレジットカード情報を入力して、「クレジットカードの登録(確認)」をクリックして完了です。
これで、契約期限が近付いたら自動で契約更新をしてくれます。
ドメインを取得しよう
実際にドメインを取得していきましょう。
その前に、ドメイン取得時のポイントを解説しておきます
- 「.com」「.net」が無難
- 文字数はなるべく短くする
- サイト名を連想できるドメイン名にする
- 料金比較して、安いドメイン取得業者を選ぶ
作ろうとしているサイトが、ネットワークビジネス(MLM)に直結するサイトなのか、関連するサイトなのか、の目的に沿ったドメイン名をお勧めします。
オススメのドメイン取得業者は”お名前.com”か”ムームードメイン”です。
ちなみに、ドメイン名のスタンダードは英数字での取得ですが、「日本語ドメイン.com」のように、日本語表記で取得できますので、興味のある方は調べてみてください。
ドメイン取得マニュアル
ムームードメインを例に、ドメインの取得方法を解説していきます。
検索ボックスに自分の取得したいドメインを入力して検索してみましょう。
取得したいドメインを「カートに追加」。
既にほかの人に取得されてしまっているドメインは「取得できません」と表示が出ます。
「お申込みへ」を押します。
「新規登録」を押します。Amazonアカウントがあれば、Amazonアカウントと連携してすぐに登録できます。
登録するメールアドレスとパスワードを入力して、「内容確認へ」を押します。
WHOIS公開情報というのは、ドメインの利用者情報を公開しなければいけない仕組みのことをいいます。
ここを代理公開にしておくと、ドメイン取得業者の情報で代理してくれるというものです。
個人運営のサイトであれば、代理公開にしておくとよいでしょう。
ネームサーバもそのままにしておきます。
オプションサービスはとりあえず、申し込まないでよいでしょう。
ドメインの契約年数を指定し、支払方法を入力していきましょう。
自動更新設定は、契約の更新を自動でするかどうかですが、必要ならそのままチェックを入れておいていいでしょう。
ここまでいったら「次のステップへ」を押します。
あとは、画面の指示に従って登録を完了させましょう。
ネームサーバー設定
ムームードメインにログインします。
画面左のメニューにある「ドメイン操作」をクリックします。
ドメイン操作に関するメニューが出てくるので、その中にある「ネームサーバ設定変更」をクリックします。
「paperboy&co.以外のネームサーバを使用する」にチェックを入れ、ns1.xserver.jp~ns5.xserver.jpまでを上から順に入力していきます。
ここの入力する文字列は決まっているため、画像の通りに入力しましょう。
入力が終わったら「ネームサーバ設定変更」をクリックします。
エックスサーバーでドメイン設定をする
エックスサーバーにムームードメインで取得したドメイン情報を設定していきます。
まずはエックスサーバーのインフォパネルにログインしましょう。
インフォパネルを開いたら、画面左のメニューの中の「契約情報」をクリックします。
サーバーパネルの「ログイン」をクリックします。
「ドメイン設定」をクリックします。
「ドメイン設定の追加」タブをクリックします。
ムームードメインで取得したドメイン名を入力し、「ドメイン設定の追加(確認)」をクリックします。
その後、確認画面が出るので、「ドメイン設定の追加(確定)」をクリックすれば、エックスサーバーのドメイン設定は完了です。
独自SSLを設定しよう
独自SSLの設定をすると、サイトのURLの頭にあるhttp://をhttps://に変更できます。
この設定をしておくと、「ユーザーが安全にサイトを閲覧できます」という証明になるので、必ず設定しておきましょう。
エックスサーバーは無料で設定ができます。
SSL設定手順
エックスサーバーのインフォパネルの「契約情報」に入り、サーバーパネルの「ログイン」をクリックします。
「SSL設定」をクリックします。
先ほど登録した独自ドメインの方の「選択する」をクリックします。
「独自SSL設定の追加」タブをクリックし、「独自SSL設定を追加する(確定)」をクリックします。
これで設定は完了です。
ムームードメインネームサーバー設定からエックスサーバー でドメイン設定するのは大丈夫なのですが、独自SSL設定は、ムームードメインのネームサーバー設定が完了するまで数日かかります。
以下の画面が「独自SSL設定画面」で出た場合は、
①ムームードメインでのDNS設定が完了していない場合
②ムームードメインでのDNS設定がうまくいっていない場合
です。

WordPressをインストール
いよいよ準備編もラストスパートに入ります。
あとはWordPressをインストールして、WordPress側の各種設定を行いましょう。
では、その部分の解説をしていきます。
エックスサーバーでWordPressをインストール
まずはサーバーパネルを開きましょう。
「ホームページ」という項目の中の「自動インストール」をクリックします。
取得した独自ドメインの「選択する」をクリックします。
「プログラムのインストール」をクリックします。
WordPress日本語版の「インストール設定」をクリックします。
インストールURLではサイトのトップページのURLを指定できます。
ドメインをトップページに指定する場合は空欄のままで大丈夫です。
あとはブログ名、ユーザ名、パスワード、メールアドレスに自分の好きなものを入力して、データベースのところは「自動でデータベースを生成する」を選択しておきます。
最後に「インストール(確認)」をクリックします。
「インストール(確定)」をクリックすると、インストールが始まります。
インストールが終わると、下記のような情報が表示されます。
大切な情報のため、しっかり控えておきましょう。
※ログインURLはブックマークしておくとよいでしょう。
WordPressの設定
先ほど表示されていたログインURLをクリックしましょう。
WordPressインストール時に入力した、ユーザー名(またはメールアドレス)とパスワードを入力して、ログインをクリックします。
ログインすると、WordPressのダッシュボードが開きます。
URLをhttpsに変える
ダッシュボード左側のメニューから「設定」をクリックします。
WordPressアドレス(URL)とサイトアドレス(URL)のhttpの後にsを加えます。
下の方にある「変更を保存」をクリックします。
リダイレクト設定をする
リダイレクトとは、http://のURLでアクセスしてくる人に対して、https://のサイトに自動転送してくれることをいいます。
この設定をしておかないと、http://のURLで間違えてアクセスしてしまった人はあなたのサイトが表示されないため、必ず設定しておきましょう。
エックスサーバーのサーバーパネルにログインし、「ホームページ」項目内にある「.htaccess編集」をクリックします。
独自ドメインの「選択する」をクリックします。
「.htaccess編集」タブをクリックします。
.htaccess入力欄に、以下のコードをコピー&ペーストします。
<IfModule mod_rewrite.c>
RewriteEngine on
RewriteCond %{HTTPS} !=on [NC] RewriteRule ^(.*)$ https://%{HTTP_HOST}%{REQUEST_URI} [R=301,L] </IfModule>
貼り付けできたら、「.htaccessを編集する(確認)」をクリックします。
次の画面で「.htaccessを編集する(確定)」をクリックしたら、リダイレクト設定は完了です。
リダイレクト設定が反映されているか確認するために、ブラウザのURL入力欄に、自分のサイトのURLをhttp(sなし)で入力してみましょう。
httpsの方に自動で切り替わってページが表示されていればOKです。
パーマリンクの設定をする
パーマリンク設定では、投稿記事のページURLの末尾をどのように表示するか設定できます。
WordPressのサイドメニューの「設定」にカーソルを合わせ、「パーマリンク設定」をクリックします。
設定できるパーマリンクが表示されます。
SEO的に、「投稿名」を選択しておくとよいでしょう。
「投稿名」を選ぶと記事投稿の際に、任意の文字列をパーマリンクにできます。
文字列は英語で入力しましょう。
記事に関連した投稿名にしておくのがよいです。
パーマリンク設定は、一度設定したら、後から変更するのはおすすめしません。
変更すると、ページのURLがすべて変わってしまうため、SEO的にもあまりよくありません。
プラグインをインストールしよう
プラグインとは、WordPressに機能を追加、拡張する外部プログラムのことをいいます。
まずはプラグインのインストールの仕方をご紹介します。
WordPress左側のメニューの「プラグイン」にカーソルを合わせ、「新規追加」をクリックします。
検索ボックスにインストールしたいプラグイン名を入力します。
検索結果が出るので、インストールしたいプラグインをの「今すぐインストール」をクリックします。
インストールが終わったら、「有効化」に変わるので、ここをクリックしてプラグインを適用します。
おすすめのプラグイン
今から紹介するプラグインは入れておくのがオススメです。
Akismet
コメントなどの内容をチェックし、スパム対策してくれるプラグインです。
有効化したあとに、設定が必要です。
参考サイト:Akismetの設定方法
WP Multibyte Patch
WordPressを日本語対応にしてくれます。有効化したあとは特に設定はいりません。
All In One SEO Pack
サイトのSEOを強化してくれるプラグイン。
こちらも設定方法を参考サイトから確認してみてください。
参考サイト:All In One SEO Pack の設定方法と使い方
BackWPup
サイトのバックアップを行ってくれるプラグインです。
設定方法は以下の参考サイトを確認してみてください。
参考サイト:BackWPupで確実にWordPressのバックアップを取る方法
Broken Link Checker
サイト内のリンク切れを教えてくれるプラグインです。
以下参考サイトをご確認ください。
参考サイト:Broken Link Checker設定方法
Google XML Sitemaps
投稿記事を検索エンジンに認識してもらうためのサイトマップを自動生成してくれます。
以下参考サイトをご確認ください。
参考サイト:Google XML Sitemapsの設定方法
テーマをインストールしよう
テーマとは、サイトのデザインを決めるテンプレートのようなものです。
無料のもの、有料のものがありますが、おしゃれなテーマを設定して見やすいサイトにしていきましょう。
テーマのインストール方法をご紹介します。
WordPress左側メニューの「外観」にカーソルを合わせ、「テーマ」をクリックします。
「新規追加」をクリックします。
気になるテーマを見つけたら、プレビューして詳細に見てみましょう。
インストールしたいテーマを決めたら、テーマ画像にカーソルを合わせて「インストール」をクリックします。
インストールが終わったら「有効化」をクリックします。
サイトにテーマのデザインが適用されます。
最後に
これで、準備編は終了です。
あとは、記事をどんどん投稿して、サイトやブログを成長させていきましょう。
記事の書き方などテクニカルな部分やサイト運営に便利なツールなども紹介してまいりますので、是非チェックしてみてくださいね。
お疲れさまでした。
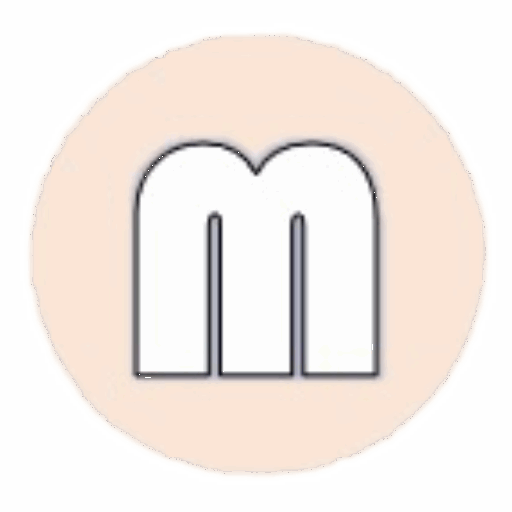 MLM研究所本部
MLM研究所本部 




